
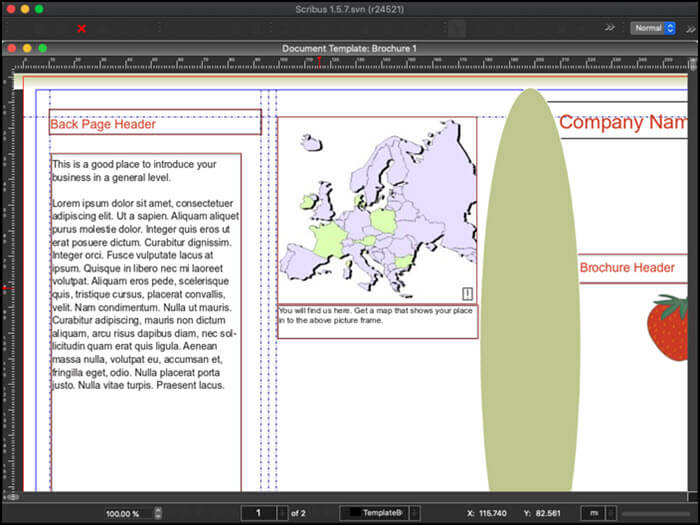
And if you do, you're going to notice up here in the ribbon of Microsoft Word that you have an Acrobat tab. Now, the second method, you're only going to be able to do if you have Adobe Acrobat installed on your computer. And I'm going to go ahead and save that to the finished folder. I'm going to put this in my finished folder, and I'm going to call this one Win_Save. I'm going to include the document properties, and, of course, document structure tags for accessibility. So I'm going to create bookmarks based on my headings. Now, if you click on the more options link, and then click on the Options button down here, this middle section is the important area for creating an accessible PDF. And in the Format dropdown here, we're going to choose PDF.

Now, one way we can do this is by coming up here and going to the File menu and choosing Save As. There's two main ways that we can create accessible PDF files out of Word, depending on what software you have installed. In this video, I'll show you methods to create accessible PDF files from Word on both the Mac and Windows platforms, but for the remainder of the videos in this chapter, I'll be using Windows due to the fact that the features are a bit more robust. Although the Mac and Windows version of Microsoft Word are made by the same company, they unfortunately don't behave in the exact same way, nor do they contain the exact same features.


 0 kommentar(er)
0 kommentar(er)
